
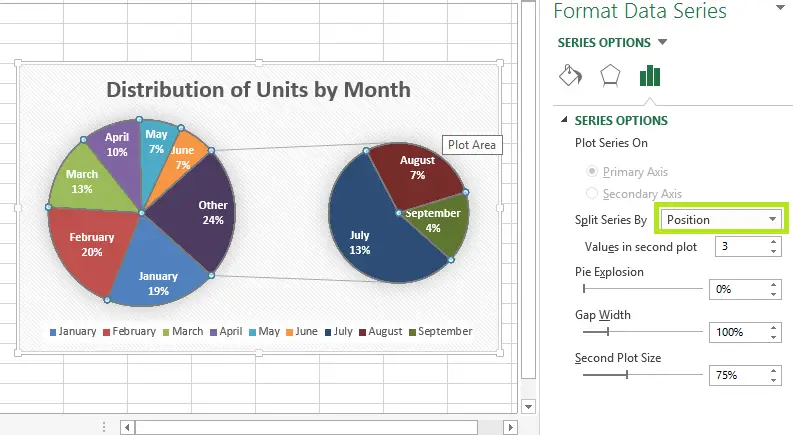
Select a font colour that contrasts best with the pie slice colours – I picked white.If there is room, format the font as Bold.In the formatting bar, select a font that’s large enough to read – 14 pt in this example.Right-click on one of the data labels, to show the popup menu and formatting bar.Now that the data labels show the content you want, format them, so they’re easier to read. For a pie with narrower slices, select Best Fit instead.
 I’ve selected Inside End, because these slices are all fairly big. In the “Label Position” section, choose the position that’s best for your chart.
I’ve selected Inside End, because these slices are all fairly big. In the “Label Position” section, choose the position that’s best for your chart. 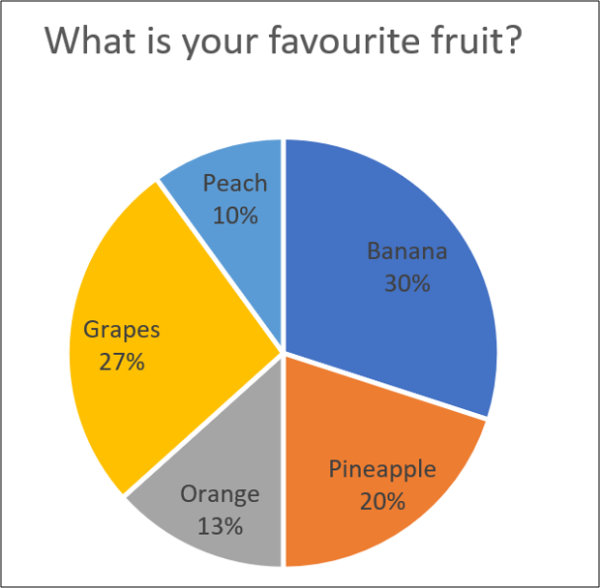 I left “Show Leader Lines” selected, even though it won’t have any effect in this chart – all its labels will be inside the pie. Keep it simple – don’t try to show all the information in each label. I’ll include the Category Name and Percentage in this example. If you aren’t sure what each item is, add a check mark, to see it in the preview window. In the “Label Contains” section, check the items that you want to see on each pie slice. In the Format Data Labels window, click the Label Options category, at the left. Right-click on any label, and click Format Data Labels We’ll change the information that shows, and make the labels easier to read. The data labels currently show just the value for each slice, in a small, dark font. To delete the legend, right-click on the legend, then click Delete. Now that the pie slices have labels, we don’t need the legend at the right. You’ll make those labels look better in a minute. To add labels, right-click on any slice in the pie, then click Add Data Labels, in the popup menu.Įach slice will show its numeric value. That way, people won’t have to look back and forth, from the legend to the pie, trying to match the colours. To make it easier to read, you should put a label on each slice, and get rid of the legend. You can resize the chart again later, after making all the formatting changes.īy default, the chart has a legend at the side, that shows the text description for each slice of the pie. Then, drag the handle in or out, to change its size. Point to the one of the dotted handles on the border of the chart, where the pointer will change to a two-headed arrow.
I left “Show Leader Lines” selected, even though it won’t have any effect in this chart – all its labels will be inside the pie. Keep it simple – don’t try to show all the information in each label. I’ll include the Category Name and Percentage in this example. If you aren’t sure what each item is, add a check mark, to see it in the preview window. In the “Label Contains” section, check the items that you want to see on each pie slice. In the Format Data Labels window, click the Label Options category, at the left. Right-click on any label, and click Format Data Labels We’ll change the information that shows, and make the labels easier to read. The data labels currently show just the value for each slice, in a small, dark font. To delete the legend, right-click on the legend, then click Delete. Now that the pie slices have labels, we don’t need the legend at the right. You’ll make those labels look better in a minute. To add labels, right-click on any slice in the pie, then click Add Data Labels, in the popup menu.Įach slice will show its numeric value. That way, people won’t have to look back and forth, from the legend to the pie, trying to match the colours. To make it easier to read, you should put a label on each slice, and get rid of the legend. You can resize the chart again later, after making all the formatting changes.īy default, the chart has a legend at the side, that shows the text description for each slice of the pie. Then, drag the handle in or out, to change its size. Point to the one of the dotted handles on the border of the chart, where the pointer will change to a two-headed arrow. 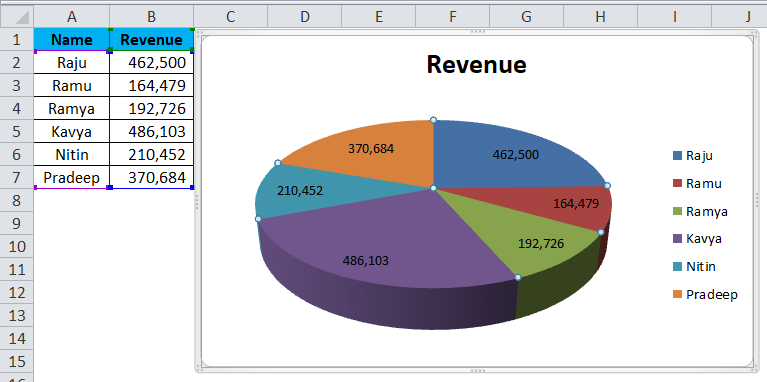
When the chart is selected, you can also resize it, to make it larger or smaller.
Then, drag the chart to the location where you want it. Point to the border of the chart, or to the chart area – a popup description tells you what you’re pointing at. The new chart is selected, so you can move it to a different location, if you don’t want it in the middle of the sheet. Make Changes to Pie ChartĪfter you build a pie chart, make changes to the chart, if needed. The chart will show the heading from the number column as a chart title, and a legend with the text descriptions, if your data includes those. Do not be lured by any of the other options, like exploded pie, or worst of all, a 3-D pie.Ī pie chart will be inserted on the active sheet, in the middle of the Excel window. Then, click the first pie option, at the top left. On the Excel Ribbon, click the Insert tab. Insert the ChartĪfter your data is set up, follow these steps to insert a pie chart: We could create a pie chart from either set of numbers. In rows 9 and 10, the data is arranged horizontally, with numbers in a single row. At the top, the data is arranged vertically, with numbers in a single column. In the screen shot below, you can see two sets of data showing sales per region. I’d pick 6 as the upper limit, but let your conscience (or your boss) be your guide. Warning – Only use a few numbers, or the pie chart won’t be readable. (optional) heading cells for the numbers and text. (optional) one row or column with text that describes the numbers. What should your data look like, if you want to build a pie chart? It should have the following: Then, make a few changes to the chart setup, so it's easy to read and understand. Here are the steps for setting up the data, and creating a pie chart. #CREATE PIE CHART IN EXCEL FROM DATA HOW TO#
How to Build a Pie Chart How to Add Pictures to Pie Chart Slices How to Build a Pie ChartĪ pie chart is a circle with one or more slices, and each slice is sized to show its share of the overall total amount. How to add pictures to the pie chart slices.How to build a simple pie chart in Excel.You can even get fancy, and add pictures to the pie chart slices. A pie chart is a circle with one or more slices, and each slice is sized to show its share of the overall total amount.


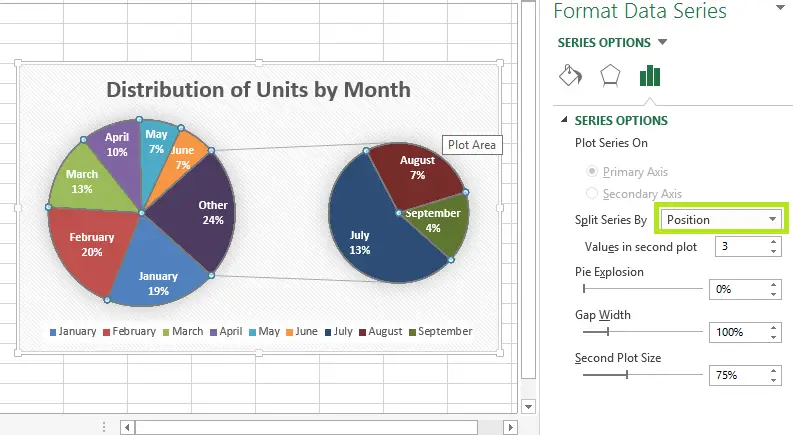

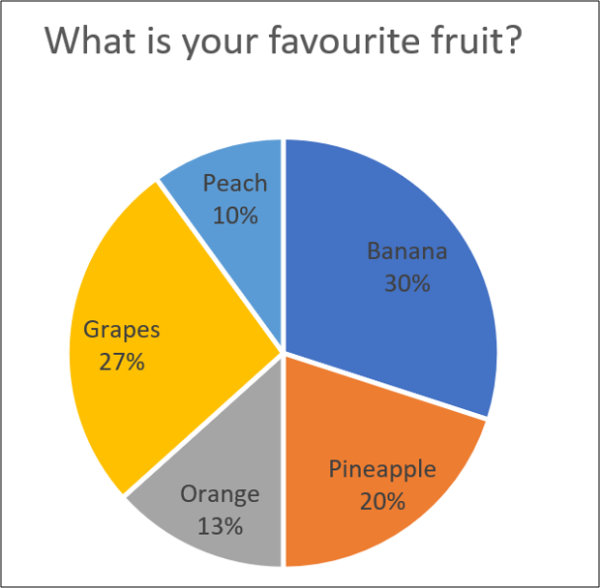
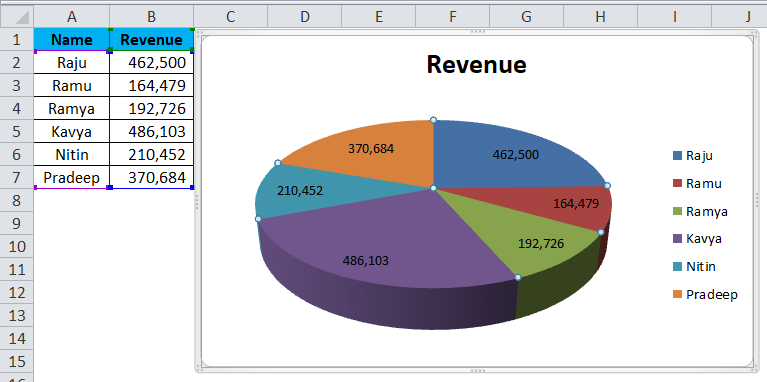


 0 kommentar(er)
0 kommentar(er)
